Access Groups let you control the permissions assigned to each user within your TripWorks account. In this article, you will discover how to:
- Adjust the permissions of user-defined access groups (access groups created by your team)
- Add and remove users from existing access groups
- Delete access groups
If your user permission needs are not fulfilled by the options discussed in this article, you can always Create a New Access Group.
Adjust Access Group Permissions
Owners and Managers have the authority to change the permissions associated with user-defined access groups (that is, the access groups created by your team). Permissions for global access groups (pre-made access groups that came with your TripWorks account) cannot be edited. If a user is in a global access group that does not satisfy your current needs for that user, you can either assign the user to a different, existing access group (see next section) or Create a New Access Group with the desired permissions and assign the user to it.
To change the permissions associated with a (user-defined) access group:
- From the toolbar, go to More > Discover More

- Choose Access Groups & Permissions

- Select the user-defined access group you would like to change

- Under the Group Permissions tab, update the checkboxes to reflect the permissions you want applied to this access group

- Save your changes
Add Or Remove Users from an Access Group
You can add and remove users from an access group in one of two ways:
Access Groups View
- From the toolbar, go to More > Discover More
- Choose Access Groups & Permissions
- Select the access group for which you would like to add or change users
- Under the Group Members tab, update the checkboxes to reflect the users you want assigned to this group

- Save your changes
Team Member View
- From the toolbar, go to More > Discover More, then choose Team Members
- Select the team member you want to assign to a new or different access group
- Under the Access Groups tab, update the checkboxes to reflect the access group to which you want this user assigned
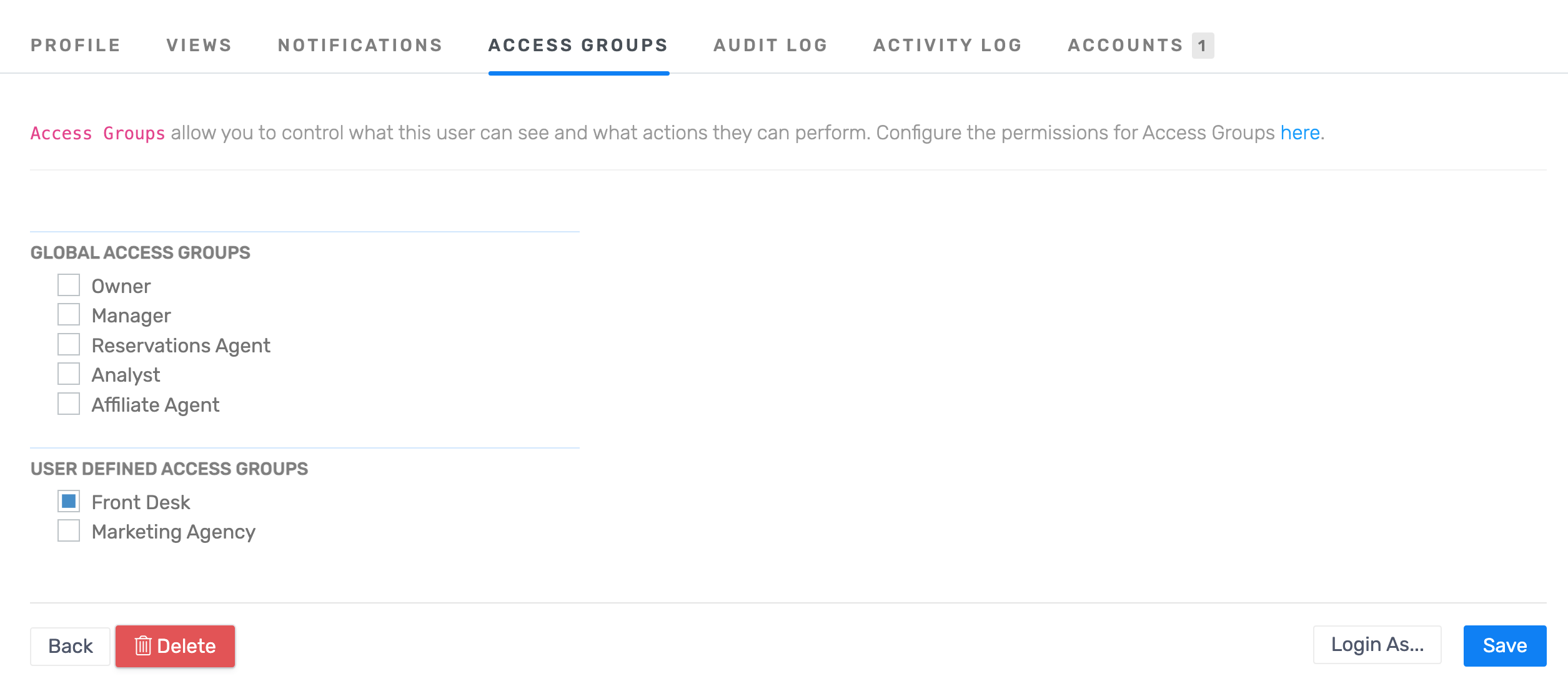
- Save your changes
Delete an Access Group
Owners and Managers have the authority to delete user-defined access groups (access groups created by your team). Global access groups cannot be deleted because they are built in to the platform as part of your account's default settings. For more information, see Why can't I delete certain items from the dashboard?
If a user is assigned to an access group that gets deleted, that user will not be able to log in until they are assigned to a functioning access group. To prevent login issues, make sure each team member belongs to an access group.
To delete a (user-defined) access group:
- From the toolbar, go to More > Discover More, then choose Access Groups & Permissions
- Select the user-defined access group you would like to delete

- Choose the Delete button

- Confirm your action by selecting Delete Now
